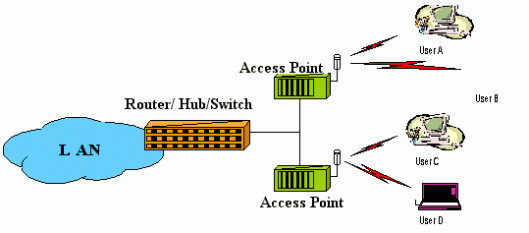Okey tutorial kali ini membahas masalah jaringan komputer yaitu konfigurasi jaringan wireless.
Tutorial Konfigurasi Wifi
1. Konfigurasi Engenius Access Point
a) Sebelum melakukan penyettingan siapkan semua bahan-bahan dan alat yang akan kita pergunakan.
b) Sambungkan semua radio ke listrik setelah itu Reset semua radio yang akan kita setting
c) Pembuatan kabel straight
Susunan kabel straight :
a. orange putih – biru putih
b. orange – hijau
c. putih hijau – coklat putih
d. biru – coklat
d) Sambungkan semua radio ke listrik setelah itu Reset semua radio yang akan kita setting
e) mengatur IP laptop, klik start> setting> network connection
f) klik kanan pada Local Area Network > pilih properties internet protokol TCP/IP > properties
g) centang pada use the following IP addres. Masukkan IP address : 192.168.1.100, subnet mask : 255.255.255.0
h) Sekarang kita akan mencari IP radio Engenius di LOOK@LAN
Looklan adalah untuk mencari IP radio atau mengetahui apakah perangkat yang kita pasang konek atau tidak. Beberapa langkah pada looklan, adalah sebagai berikut :
1) Untuk masuk di look@lan, klik dua kali pada desktop
2) Kemudian akan muncul seperti di bawah ini. Kemudian klik button create new profile
3) Kemudian create new profile, dan klik pada IP laptop > kemudian klik pada button manual specify scan range > dan klik next.
4) Maka akan muncul IP radio yang kita cari di LOOK@LAN tersebut
i) Setelah itu kita akan browsing ke internet explorer
1) Klik dua kali internet explorer pada desktop
2) Kemudian masukkan IP radio engenius tersebut,yaitu 192.168.1.2
tekan ENTER
3) Setelah kita menekan enter, kita akan login.
Username :kosongkan
password :kosongkan , tekan ENTER
j) Klik LAN kemudian pilih LAN lagi dan masukkan IP tersebut
1) IP address : 192.168.1.40
subnet mask : 255.255.255.0
gateway defult : 192.168.1.1
2) Klik save settings.
3) Kemudian akan muncul perintah. Yaitu apakah kamu akan menyimpan juga, klik saja OK.
4) Klik reboot the device.
5) Klik OK.
5) Kemudian tunggu 15 detik untuk rebooting
k) Setelah reboot selesai, klik wireless pilih SSID, kemudian SSIDnya beri nama ujian wifi.
l) ik save setting, kemudian klik OK.
m) lik reboot the divice.
n) klik OK kemudian tunggu 15 detik untuk rebooting
o) pilih11g untuk memili MAC address dan mengubah chanel.
– chanel 2.
– MAC address : MIXAD
p) Setelah itu login lagi dan tekan ENTER
q) Ini merupakan tampilan utama EnGeniUs, sekarang setting radio telah selesai dan kita akan setting Access Client
r) Setelah Access Client selesai setting kita akan ping yaitu
ping 192.168.1.50
2. Konfigurasi Access Clent
a) Mengatur IP laptop, yaitu klik star > pilih connect kemudian klik show all connections.
b) klik kanan pada Lokal Area Network pilih properties.
c) klik pada internet protocol (TCP/IP) dan pilih properties.
\
d) kemudian centang pada use the following IP address dan masukkan
IP address : 192.168.1.150,
subnet mask : 255.255.255.0
Setelah kita mengubah IP pada laptop kita tekan OK.
e) Kita akan browsing ke internet explorer untuk masuk di konfigurasi radio tersebut.
1) Klik dua kali internet explorer pada desktop
2) Kemudian masukkan IP radio engenius tersebut, tekan ENTER
3) Setelah kita menekan enter, kita akan login.
Username : admin
password : admin
tekan ENTER
f) Akan muncul menu Engenius, dan pilih TCP/IP kemudian klik LAN Interface
g) Klik wireleless, pilih basic setting, kemudian beri tanda centang pada enable universal repeater mode. Yang akan kita jadikan sebagai repeater jaringan, repeater ini berfungsi untuk memancarkan jaringan kepada client-client. Disini kami beri nama repeater modenya adalah repeater. Setelah memasukkan nama repeater modenya klik save setting.
h) kemudian klik site survey dan klik Ujian wifi yang akan di jadikan sebagai Acces Point, dan klik connect
i) muncul connect successfully (menghubungkan dengan sukses) yang artinya koneksi telah sukses, dan klik OK
j) kemudian kita ping ke AP (Access Point) untuk melihat apakah berhasil atau tidak!
k) tombol keyboard yaitu tombol windows + R maka akan muncul menu run dan ketik cmd, tekan ENTER
l) ik IP AP (Access Point) tersebut yaitu :
ping192.168.1.40
setelah replay from 192.168.1.40: bytes =32 times 3ms TTL=64
ini menandahkan bahwa sudah terkoneksi dengan AP (Access Point)tesebut
3. Konfigurasi Point To Multipoint
a) Sekarang kita akan menyetting Point To Multi Point
tapi sebelumnya kita akan mengubah IP laptop yang akan di jadikan sebagai point to multi point.
b) Klik Star > connect to, pilih show all connections
c) kemudian klik kanan pada Wireless Area Connection pilih properties.
d) Centang pada use the following IP address. Masukkan
IP address : 192.168.1.70,
subnet mask : 255.255.255.0, Klik OK
e) Klik dua kali pada toolbar desktop bagian kiri bawah, klik view wireless networks
f) Setelah itu klik repeater dan klik connect
g) Klik connect Anyway
h) Maka akan muncul seperti dibawah ini, dan setelah connect. Kita close menunya tersebut
i) Sekarang kita akan ping ke repeaternya. Yaitu ping 192.168.1.50 dan setelah replay berarti telah berhasil.
j) Dan kita ping ke Access Client.
Ping 192.168.1.40
k) Selesai.